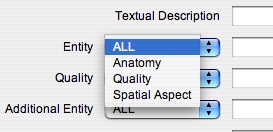Creating and Editing Character Lists
From phenoscape
- Instructions are in progress**
The following instructions detail the mechanics of recording phenotypes using the phenoscape-character configuration in Phenote+.
Contents
Step 1: create and save your character file
Make sure that you have an internet connection before starting Phenote+ as the software will need to download updated ontology files when available.
- Start Phenote+. Make sure that you are using the character configuration of Phenote+ (to check, go to Settings>Set Configuration, and confirm that ‘phenoscape_character is chosen).
- Create and save your file using File>Save, naming the file for the publication (e.g. Smith-2008-characters).
Step 2: annotate the first character
Follow the steps below to enter the first character listed in a publication, using the following as an example:
"Character 1. Presence or absence of antorbital: 0, absent; 1, present"
- Choose the Annotation Table panel and click the ‘+’ button to add an entry to the character list: the first line will be gray. Select the row by clicking on it; it will turn blue.
- Go to: Annotation Editor panel, go to the Publication field and type the name of the publication (e.g., Smith 2008 and DOI number if available) and hit enter/return. Note: this step can be done in bulk when the character file is completed.
- Now type “1” in the Character Number field and hit enter/return. Likewise, enter “0” in the State Number field.
- In the Textual Description field, paste the description of the character that you have copied from the pdf, and hit enter/return.
- You are now ready to enter phenotype information for character 1, state 0. In the Entity field, begin typing antorbital and you will see a drop down list appear. Complete typing the word or select from the drop down and hit enter/return.
- Similarly, in the Quality field, enter absent, and hit enter/return. You have completed the annotation for character 1, state 0.
- To annotate the second state for this character, click the Duplicate button and you will see the duplicated row highlighted in grey. Change the State Number of this row to “1” and the Quality to “present”. You have now completed annotation of character 1.
Add a second character
To annotate a second character, click the “+” button to add a new row. Repeat Step 2 above to record the character annotation.
Suggestions and shortcuts
- You can enter data directly in the Annotation Table by double or triple clicking on a cell until a blinking cursor appears
- Remember to periodically save your data (apple-S on a mac, or File>Save)
- To enter information for multiple rows at once, hold down the "shift" key as you select rows in the Annotation Table with the mouse, then type your data in the appropriate field within the Annotation Editor. Hit enter/return and you will see the information applied to all selected rows.
- If you cannot find the a term in an ontology, check to make sure that the appropriate ontology for your term is enabled in the ontology field (see screenshot below):
Notes:
- If you are unsure of how to annotate a phenotype, complete all of the steps above except for EQ information. Make a note in the Curator Notes field about the uncertainty in this annotation.
- If you cannot complete an annotation because you have requested a new anatomy term, indicate this in the Curator Notes column
- EC information